What is a BSOD Error?
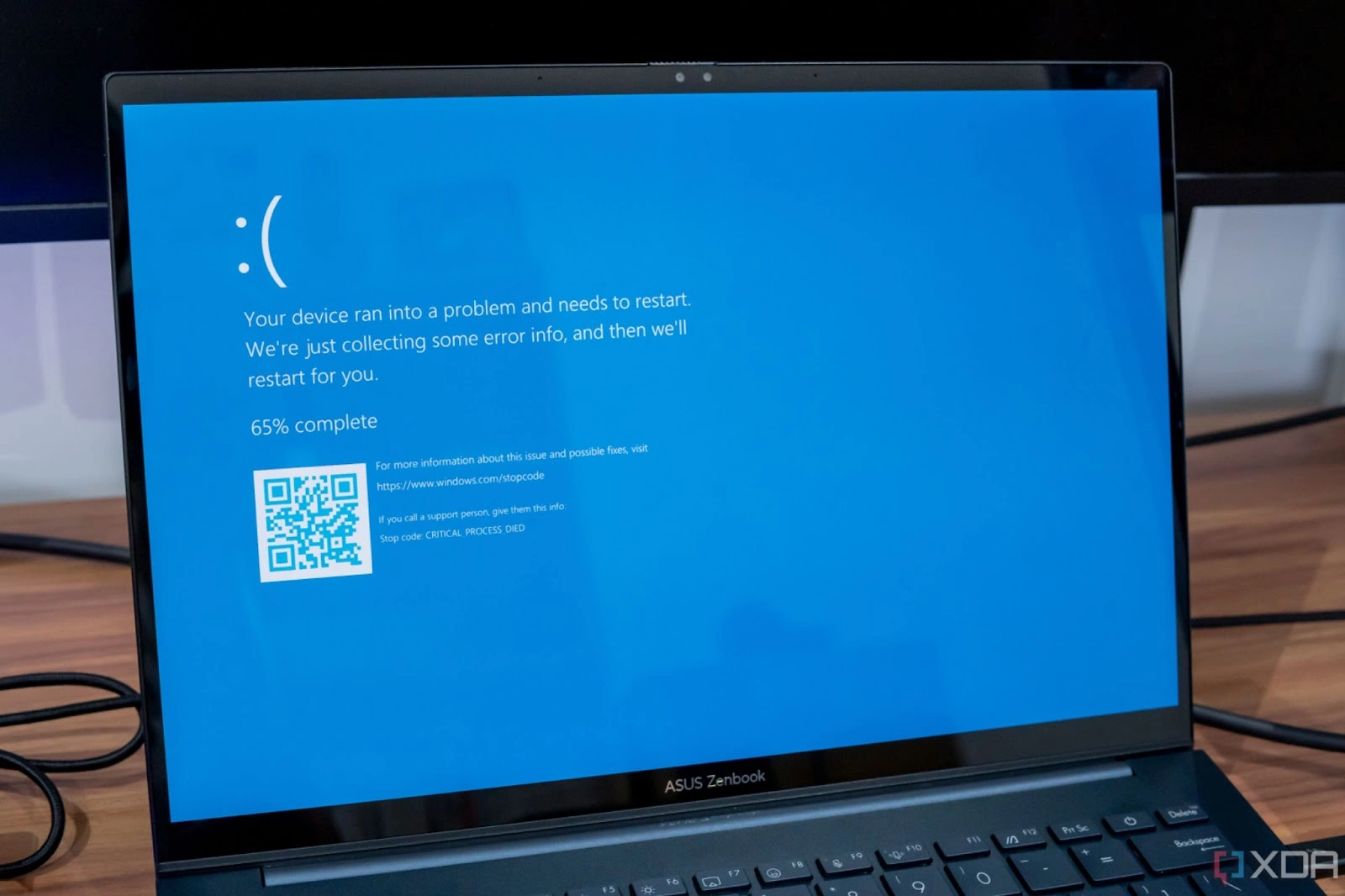
A BSOD error, also known as a stop error or bug check, occurs when Windows encounters a critical system error that it cannot handle. The screen turns blue, displaying an error code and a message, such as:
- CRITICAL_PROCESS_DIED
- SYSTEM_THREAD_EXCEPTION_NOT_HANDLED
- IRQL_NOT_LESS_OR_EQUAL
- PAGE_FAULT_IN_NONPAGED_AREA
Common Causes of BSOD Errors
BSOD errors can be caused by a variety of hardware, software, or driver-related issues. Here are the most common causes:
- Faulty or Incompatible Drivers: Outdated, corrupt, or incompatible drivers are a leading cause of BSODs.
- Hardware Issues: Faulty RAM, a failing hard drive, overheating components, or other hardware problems can trigger BSODs.
- Software Conflicts: Incompatible or poorly coded software can cause conflicts leading to BSODs.
- Corrupt System Files: If critical Windows system files are damaged or missing, your system may crash.
- Overheating: Excessive heat due to poor ventilation or a malfunctioning cooling system can cause your computer to crash.
- Malware or Viruses: Malicious software can corrupt system files or interfere with system processes, leading to BSODs.
- Windows Updates: Sometimes, a faulty Windows update can introduce bugs that cause BSODs.
How to Fix BSOD Errors
Here are step-by-step solutions to troubleshoot and fix BSOD errors:
- Note the Error Code: When the BSOD appears, note the error code and error message.
- Restart Your Computer: Sometimes, a BSOD is a one-time glitch.
- Boot into Safe Mode: If your computer keeps crashing, boot into Safe Mode to troubleshoot the issue.
- Update or Roll Back Drivers: Check for outdated or incompatible drivers and update or roll them back.
- Run a System File Checker (SFC) Scan: Use the SFC tool to scan and repair corrupt system files.
- Check for Windows Updates: Install any available Windows updates.
- Scan for Malware: Use a trusted antivirus program to scan your system for malware.
- Check for Hardware Issues: Test your RAM and hard drive for issues.
- Uninstall Problematic Software: If the BSOD started after installing new software, uninstall it.
- Perform a System Restore: Restore your system to a previous state.
- Reset or Reinstall Windows: If all else fails, reset or reinstall Windows.
Hire an Expert to fix
if the issue is still there, it may be the right time to let a Tech to handle it and fix it for you.