Are you wondering how to make your laptop faster? Whether you're dealing with slow boot times, sluggish performance, or general lag, these tips will help you speed up your laptop and enhance its overall performance.
1. Remove Unnecessary Startup Programs to Speed Up Your PC
Too many applications set to launch at startup can cause slow PC startup. This is a common issue that can significantly affect your computer's boot time and overall performance. Reducing the number of startup programs will help your computer boot faster and run more efficiently.
How to Fix It:
- Open the Task Manager by pressing
Ctrl + Shift + Escor right-clicking the taskbar and selecting Task Manager. - Go to the Startup tab to see a list of programs set to launch at startup.
- Disable unnecessary programs by right-clicking on each and selecting "Disable." Be cautious not to disable essential programs. Focus on turning off those you recognize and don't need to start automatically.
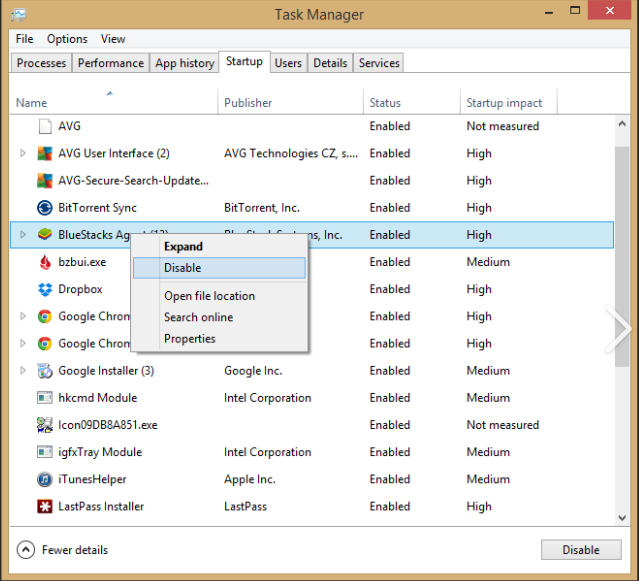
2. Uninstall Unused Software to Improve PC Speed
Over time, unused programs can accumulate on your computer, leading to slow performance. These programs take up valuable space and system resources, which can cause slow PC startup. Uninstalling these programs will free up space and enhance your PC's speed. If you want to learn how to make my laptop faster, removing unused software is an essential step.
How to Fix It:
- Go to the Control Panel and navigate to Programs and Features.
- Review the list of installed programs and identify those you no longer use.
- Select the unwanted programs and click "Uninstall" to remove them from your system. Focus on high-storage programs or those that you seldom use. Removing bloatware and old apps not only speeds up your PC but also reduces security vulnerabilities.
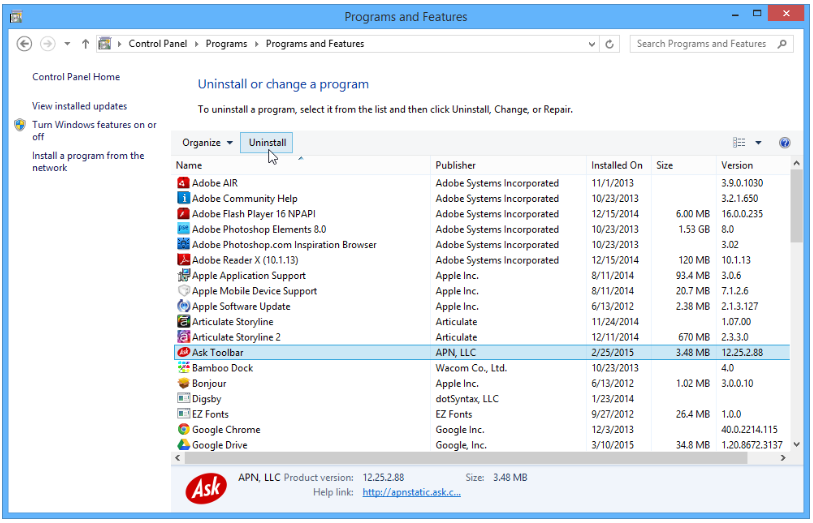
3. Use Disk Cleanup Tool to Enhance Computer Performance
Using the Disk Cleanup tool is an essential step to fix a slow PC startup. This utility helps clear out temporary files, system caches, and other unnecessary data that can accumulate and slow down your computer. Running Disk Cleanup regularly will help free up storage and enhance performance.
How to Fix It:
- Type "Disk Cleanup" in the Windows search bar and select the tool from the results.
- Choose the drive you want to clean up (usually the C: drive) and click "OK."
- The tool will analyze your drive and provide a list of files that can be deleted. Review the list, select the files you want to remove, and click "OK" to delete them.
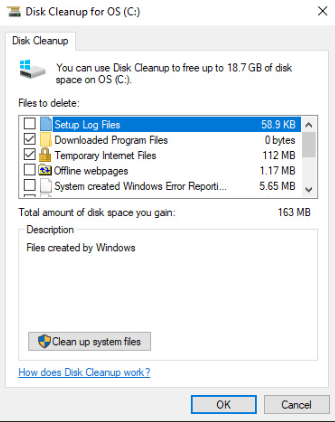
4. Add More RAM to Boost Computer Performance
If you're wondering why your PC is so slow all of a sudden, it might be due to insufficient memory (RAM). RAM is crucial for running multiple applications smoothly and efficiently. Adding more RAM can significantly improve your PC's performance, especially if you’re using demanding software or running many applications at once.
How to Fix It:
- Determine the type and amount of RAM your computer needs. You can find this information in your computer's manual or by using a system information tool.
- Purchase the compatible RAM module(s) based on your computer's specifications.
- Power off your computer, open the case, and carefully install the new RAM module(s) in the available slots. Ensure they are securely in place before closing the case and powering on your computer.

5. Switch to an SSD for Faster PC Performance
Switching from a traditional HDD (hard disk drive) to an SSD (solid-state drive) is one of the best ways to improve slow PC startup and overall performance. SSDs provide faster data access speeds, resulting in significant improvements in boot time, application load times, and overall system responsiveness.
How to Fix It:
- Purchase a compatible SSD for your computer. Ensure it has sufficient storage capacity for your needs.
- Back up your important data before starting the installation process.
- Power off your computer, open the case, and replace the existing HDD with the new SSD. Follow the instructions provided with your SSD for proper installation.
- Reinstall your operating system and restore your data from the backup.

Consider Professional Help: Get a Computer Diagnosis
While the steps above can significantly enhance your PC performance, sometimes it's helpful to have a thorough system check to ensure your system is fully optimized. A detailed diagnosis can identify potential vulnerabilities and ensure that your performance and security settings are properly configured.
Book a PC Tune-Up Session
Patricia R.
Posted on: November 3, 2024
"This article really helped me understand why my PC was running so slow. I followed the steps and my computer is much faster now. Thank you!"
James K.
Posted on: October 27, 2024
"Great tips! I upgraded my RAM and switched to an SSD, and the difference is amazing."
Susan M.
Posted on: October 15, 2024
"I didn't realize how much unused software was affecting my PC's performance. Uninstalling them made a huge difference."